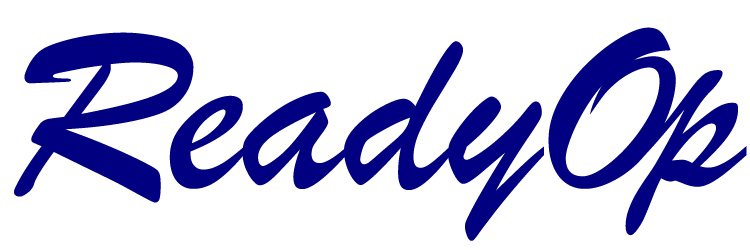Sending a Unified Notification
The Unified Notification feature provides a seamless integration of multiple communication methods that normally must be done on an individual basis. This feature combines e-mail, SMS and recorded voice alerts into a single, easily accessible interface.
To send a Unified Notification to your contacts;
- Start by selecting the person or persons you’d like to communicate with.
- People can be selected from several different sources, whether it be in the roster, inside an object/role/team on one of the Dashboard’s tabs, or even through the search feature.
- Continue by clicking any of the communications icons next to one of the contacts.
- A communicate dialog will appear allowing you to continue adding people before you continue to send it.
- At this point it’s possible to drag and drop more people into the communicate dialog before you begin.
- Change the communication method in the drop down picker to “Unified Notification” and press the “Continue” button to proceed.
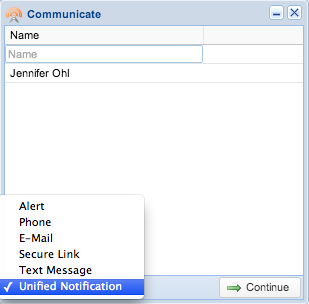
Screenshot: Communication Dialog - Once the Unified Notification dialog has appeared you will need to use the corresponding checkboxes above the contact list to select the types of communications you would like to send (SMS, Voice, Email)
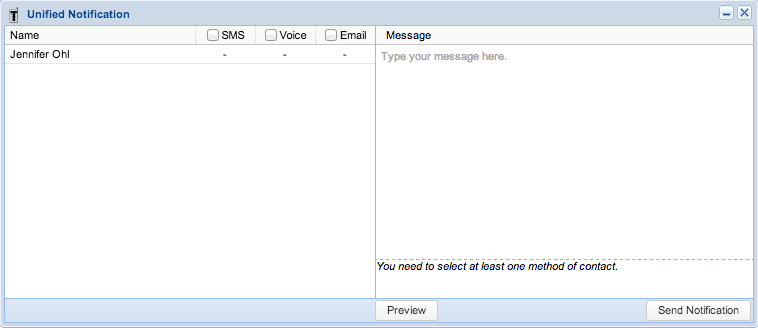
Screenshot: Unified Notification Dialog - On the right size of the dialog you’ll need to use the provided text area to type the message you would like to send to the selected contacts.
- If you’ve checked the Voice option, your message will automatically be converted to voice using our Text-To-Speech feature. You can preview the recording by using the Preview button.
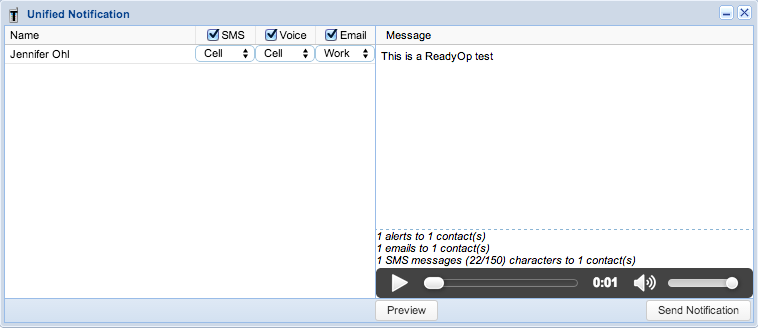
Screenshot: Unified Notification Dialog - When you’re ready to send the notification, simply press the “Send Notification” button and your notification will be queued and sent automatically in the background.